
PeerPoll Student Guide
Welcome to the PeerPoll Student Guide, your comprehensive resource for navigating and maximizing your experience with PeerPoll. This guide is designed to help you understand the essential components of the PeerPoll platform, ensuring you can manage your coursework effectively and efficiently. Scroll or click below to navigate through the guide.
01
Getting Started with PeerPoll
Upon being enrolled in a course section by your instructor, you will receive a welcome email from support@rampantstrategy.com. This email is crucial as it contains instructions based on whether you are new to the system or a returning user:
-
New Users: The email includes a unique link to complete your account registration. It’s important to follow this link to set up your account and start accessing course materials.
-
Existing Users: You will be notified about being added to a new section. Simply log in at https://app.rampantstrategy.com to view your updated course list.
03
02
If You Lose Your Registration Email
If you did not receive the registration email, check your junk and spam folders as emails can sometimes be redirected there.
-
If you can’t find it, you can reset your password using the "Forgot Your Password?" option on the login page.
-
For any unresolved issues, please don’t hesitate to contact support@rampantstrategy.com for further assistance.
Navigating Polling Questions
Once you've finished selecting the PeerPoll button, the Application Selection window will close, redirecting you to the PeerPoll student dashboard. There, you'll have the opportunity to respond to polling queries and review your grades. Keep an eye out for any unanswered polling questions by clicking the "Check For Unanswered Polling Question" button after your instructor initiates a poll in class.



After clicking the "Check For Unanswered Polling Question" button, a window will open displaying the polling question. Respond to the question, then submit your answer by clicking the "Submit" button.
Once you've submitted your answer, the window will close once it's saved on our servers. You'll then return to the dashboard. Keep in mind that you can monitor the questions you've answered in the panel.
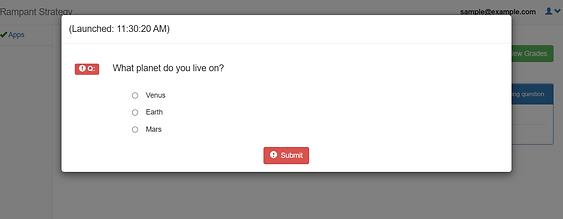
04
Viewing Grades
To check your grades, simply click on the "View Grades" button located in the upper right corner.

Upon clicking the "View Grades" button, you'll access the Grade Viewer window. PeerPoll grades are updated daily, reflecting each day's polling activities. To review the questions you answered on a specific day, click the Eye Symbol under the Questions column. Grades labeled as "Not Assigned" indicate they haven't been graded yet, while "Excused Absence" grades are excluded from the total grade calculation.
